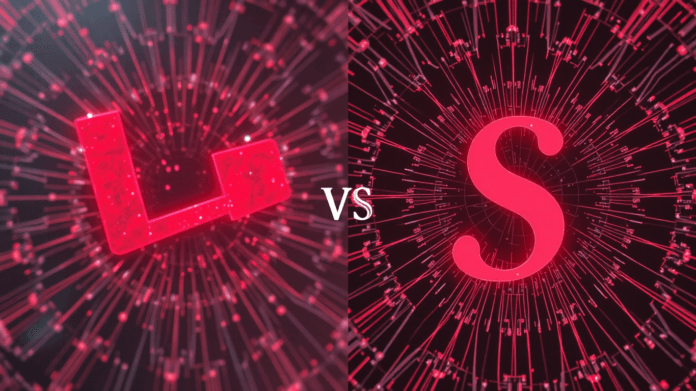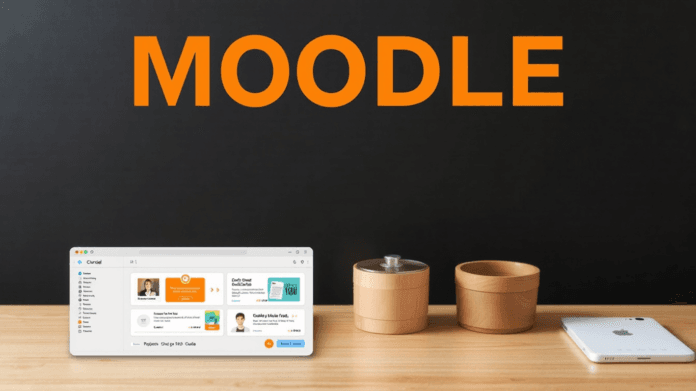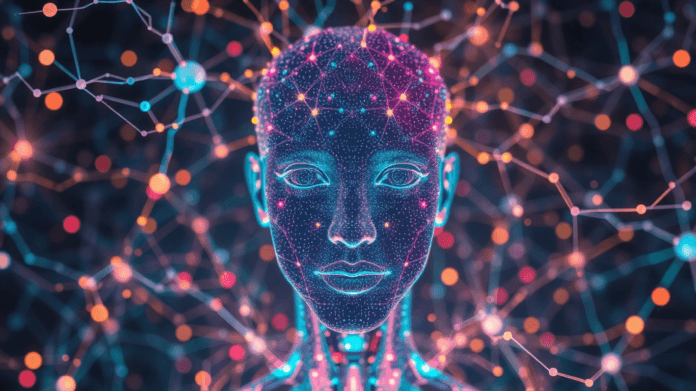Cuando decides crear un sitio web, elegir la plataforma adecuada es clave para el éxito de tu proyecto. En esta comparativa analizaremos las diferencias entre WordPress, un sistema de gestión de contenido (CMS) de código abierto, y las plataformas no-code como Wix y Jimdo, destacando por qué WordPress es la mejor opción para quienes buscan libertad y personalización.
1. WordPress: Flexibilidad, Control y Crecimiento
Pros:
- Flexibilidad total: WordPress permite personalizar completamente tu web. Con acceso al código, puedes ajustar el diseño y funcionalidades a tu gusto. Los miles de plugins y temas disponibles hacen que agregar nuevas características sea muy sencillo.
- Propiedad absoluta: Al ser de código abierto, tú tienes control total sobre tu sitio web. Puedes elegir el hosting que prefieras y migrar tu web sin ninguna restricción si decides cambiar de proveedor.
- SEO avanzado: WordPress, especialmente con plugins como Yoast SEO, te permite optimizar tu sitio para motores de búsqueda de manera muy avanzada. Esto es esencial si quieres competir en rankings de Google.
- Escalabilidad: WordPress es ideal si planeas hacer crecer tu web con el tiempo. Desde blogs personales hasta grandes tiendas de e-commerce, WordPress puede manejar webs de cualquier tamaño.
- Comunidad y soporte: Al ser tan popular, encontrarás una comunidad global dispuesta a ayudarte. Hay multitud de foros, tutoriales y recursos que te permiten resolver casi cualquier problema.
Contras:
- Curva de aprendizaje: WordPress requiere tiempo para aprender, especialmente si no tienes experiencia en desarrollo web. Aunque puedes gestionar muchas cosas sin programar, se recomienda tener conocimientos técnicos.
- Mantenimiento: Serás responsable de las actualizaciones de plugins, temas y de la seguridad del sitio. Sin embargo, la gran ventaja es que tienes control total sobre cada aspecto técnico, algo vital si buscas autonomía.
2. Wix y Jimdo: Facilidad de Uso pero con Límites
Pros:
- Simplicidad: Estas plataformas están diseñadas para que cualquiera pueda crear una web sin escribir una sola línea de código. Con plantillas predefinidas y herramientas de arrastrar y soltar (drag and drop), puedes tener una web lista en minutos.
- Todo en uno: Wix y Jimdo incluyen alojamiento, dominio y seguridad en sus planes. No tendrás que preocuparte por la configuración técnica ni el mantenimiento, ya que todo es gestionado por la plataforma.
- Ideal para webs pequeñas: Si solo necesitas una página básica, estas plataformas son rápidas y fáciles. Son ideales para quienes buscan una solución temporal o no necesitan funcionalidades avanzadas.
Contras:
- Limitaciones en personalización: A pesar de su facilidad de uso, las opciones de personalización son bastante limitadas. No tienes acceso al código, lo que significa que no puedes hacer modificaciones profundas si las plantillas no se ajustan exactamente a tus necesidades.
- Propiedad limitada: Con Wix y Jimdo, tu web está alojada en sus servidores, lo que dificulta migrar tu sitio a otro proveedor si decides cambiar. Además, si dejas de pagar por sus planes, podrías perder acceso a tu sitio o a ciertas funcionalidades.
- SEO limitado: Aunque han mejorado en los últimos años, las opciones de optimización SEO no son tan avanzadas como en WordPress. Esto puede afectar negativamente a tu posicionamiento en motores de búsqueda, especialmente en webs con mucho contenido.
- Costes a largo plazo: Aunque pueden parecer baratos al principio, los planes premium necesarios para desbloquear más funcionalidades pueden resultar más caros que un sitio de WordPress con hosting propio. Además, si necesitas añadir más características, estarás limitado a las que la plataforma ofrece.
Conclusión
WordPress es claramente la opción más robusta para aquellos que buscan control total sobre su web, escalabilidad y opciones avanzadas de personalización. Si bien requiere algo más de esfuerzo inicial para aprender y mantener, te ofrece libertad total y posibilidades ilimitadas. Por otro lado, Wix y Jimdo son opciones fáciles para proyectos simples y pequeños, pero están limitados en cuanto a flexibilidad y crecimiento.
Si tu objetivo es crear una web profesional que pueda crecer con tu negocio, WordPress es, sin duda, la mejor elección.